iCloudって知っていますか?
iCloudは、Macを含めたApple製品を利用する上では、最も重要と言っても過言ではないサービスです。
今回は、iCloudをしっかりと使い倒すことができるように、どんなことができるのか整理してみました。
この記事の目次
iCloudとは
iCloudとは、Appleが提供しているクラウドサービス(Webサービス)です。
MacやiPhone、iPadなどのApple製品のパスワード(WebサービスやWi-Fi設定)やクレジットカード情報、写真などのデータをインターネット上に保存し、最新の状態に保つことで、どの端末でも同じ環境で利用することができるようにしてくれます。
アプリのほか、↓のサイトにアクセスすれば、ブラウザからもろもろの情報を確認することも可能です
参考:iCloud – 好きなものを、好きなところで。 – Apple(日本)
また、紛失したり盗難に遭ったアップル製品を追跡する「Mac を探す」のような、セキュリティ機能も併せ持っています。

iCloudの現在の設定を確認し有効/無効にする方法
まずは、初回起動時にiCloudの設定をしなかった場合を含め、MacでiCloudにログインして現在の設定を確認する方法について確認しましょう。
iCloudを有効化する方法(ログイン)
①すべてのウインドウを閉じた状態で、左上のリンゴマーク→「システム環境設定」と移動。(ちなみに、Launcherから「システム環境設定」と検索しても可)
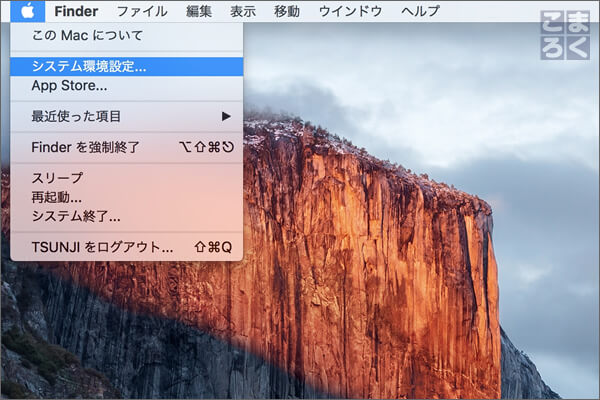
②雲のマークをした「iCloud」というアイコンをクリック
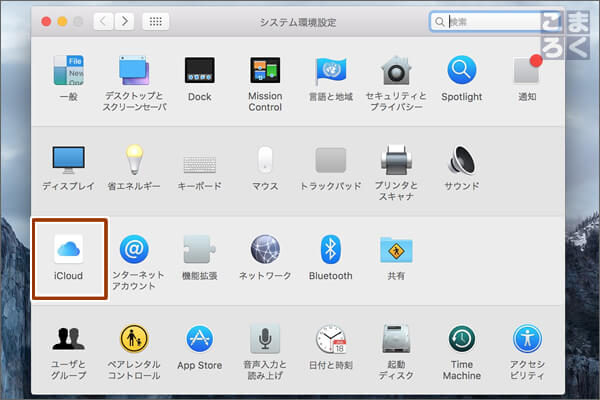
③AppleIDとパスワードを入力して「サインイン(ログイン)」をクリック
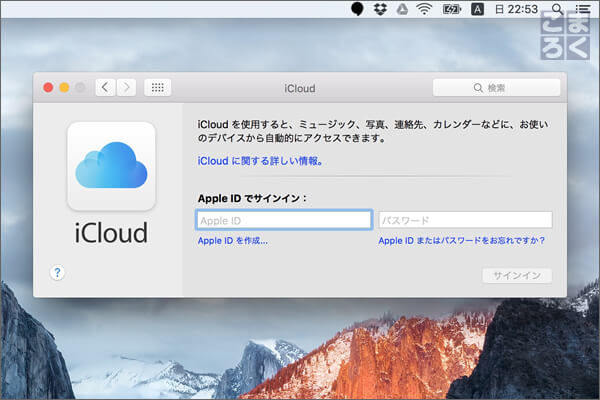
④iCloudで利用するサービスについて聞かれるので、利用するものにチェックが入った状態で「次へ」をクリック。
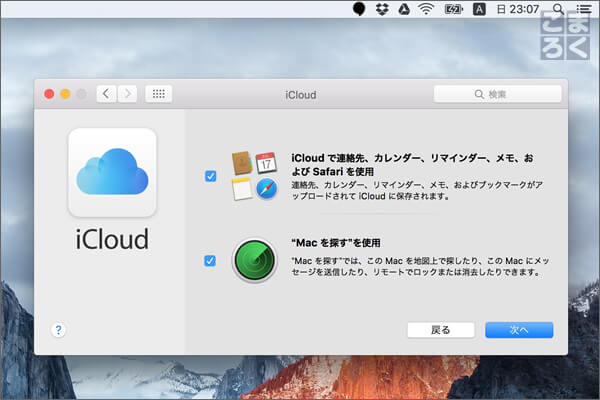
僕の場合、すでに「Mac を探す」機能の有効化に伴い、一度設定を行っているため、「Mac を探す」を利用するかどうかについても記載されています。

「Mac を探す」のチェックを入れている場合には、下記のように、本当に使用して大丈夫?と聞かれるので「許可」をクリックしてください。
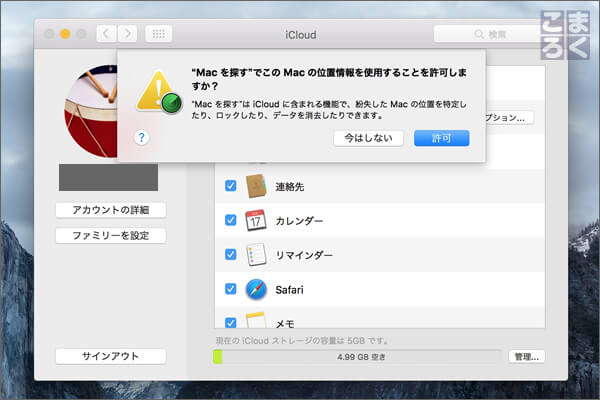
④現在利用中のサービスの一覧が表示されて有効化が完了しました。
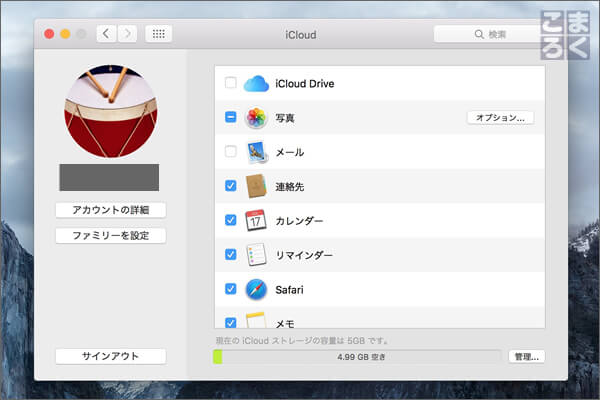
iCloudを無効化する方法(ログアウト)
⑤上記の通りの方法でiCloudの設定画面を開いたら、左下の「サインインアウト」をクリック。
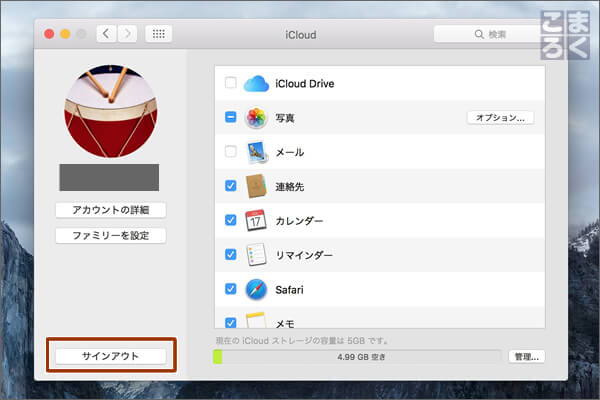
⑥現在利用中の「連絡先」「カレンダー」「リマインダー」「メモ」などについて、Macから削除して良いか聞かれるので「Macから削除」をクリック
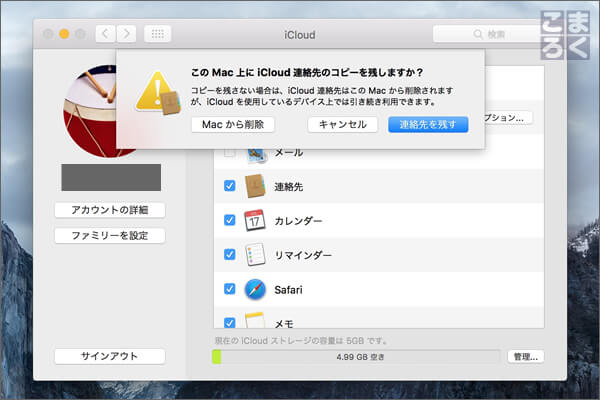
➆システムのパスワードを入力して「切にする」をクリック
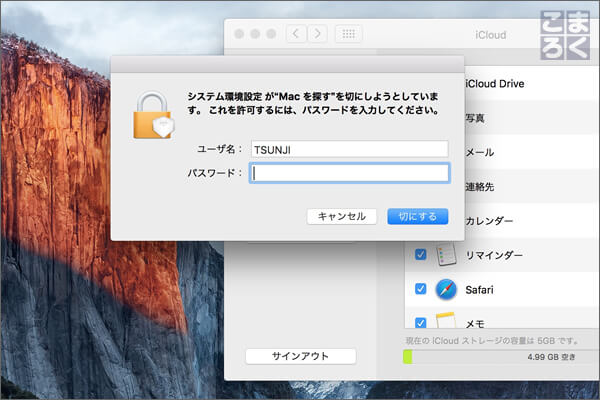
⑧上記③のログイン情報を求められる画面まで行けば、iCloudは無効(OFF)になっています。
iCloudでできること
本日時点(2016年8月25日)で、iCloudには11個の機能があります。
それぞれについて、簡単に見ていきましょう。詳しい使い方はそれぞれの該当記事へどうぞ!
iCloud Drive
ネット上に様々なファイルを保存して、MacやiPhoneで閲覧・編集することが可能です。ものすごくGoogle Driveですね……。Microsoft OfficeのWordと同じように文章が作成できる「Pages」、Excelと同じように数値分析や表計算ができる「Numbers」、プレゼンテーション用の資料が作成できる「Keynote」といった「iWork」アプリで作成したファイルももちろん保存可能ですし、かつては作成したマシンでしか編集できなかったのも、制限緩和されiCloudに接続しているどのマシンからでも編集可能となりました。
写真
それぞれのデバイスで撮影・取り込んだ写真をネット上で一括管理することで、どの端末からでも最新のデータを確認できます。
旅行に行き、iPhoneでバシバシ写真を撮影し、落ち着いたところでMacBookでブログを書く、なんて良いですね。
メール
iCloudではメール環境の同期も可能です。一番のメリットは、一度登録してしまえば、新しいApple製品を買っても、すぐにメールの送受信ができることですかね。
意外と、プロバイダのメールとか、パスワード忘れちゃったりしますからね……汗
連絡先
携帯電話における電話帳を同期できる機能です。とくにビジネスにおいては、顧客のメールも電話も知っていて、一元管理ができるのは非常に嬉しいですね。
カレンダー
予定の登録や、連絡先で入力している知人の誕生日などを同期してくれます。ただ、カレンダーについては、便利なアプリも多いので、あまり旨味を感じないのは僕だけでしょうか……?
リマインダー
いわゆるToDo管理機能です。決まったタイミングでアラートを鳴らしてくれたりするので、作業に没頭してしまう人は有効活用できるかもしれませんね。
Safari
Macでメインインストールされているブラウザです(WindowsにおけるInternet Explorer)。
最近では、ChromeもFirefoxも、設定やアドオンを同期する機能が付いているので、そこまで特別ってわけではありません。
メモ
Google Drive における「Google Keep」のように、ちょっとしたメモ書きを共有できます。
Macでふと思い出した買い物リストを入力して、会社帰りにiPhoneで確認しつつお使いに行く、なんてどうでしょうか?
キーチェーン
Webサイトにアクセスする際のパスワードや、Wi-Fiのパスワードなど、幅広く保存してくれます。
「メール」にしてもそうですが、iCloudのパスワードさえ覚えておけば、新しいiPhoneを購入した時など、ものすごく円滑に環境設定ができるのは、本当に素晴らしいですね。
どこでも My Mac
同じiCloudに接続している2台のMacで、ものすごく簡単にリモートデスクトップ(パソコンの遠隔操作)ができる機能です。
特にありがたいのが、ファイル共有。一般的なリモートデスクトップソフトでは、ファイルの操作はできても、操作先のパソコンのデータを、操作元のパソコンにコピーするには、Dropboxなどのクラウドサービスを利用するか、宅ファイルなどのWebサービスを使うなど手間がかかりました。
「どこでも My Mac」では、ドラッグするだけで簡単にファイルをコピーできます。
Mac を探す
Macを紛失した!盗難に遭った!などといった、もしもの時に、「位置情報サービス」を利用してMacの位置を探したり、遠隔操作でロックをかけたりできる機能です。
「自分だけは大丈夫」と油断せず、必ず設定しておくことをおすすめします。

iCloudとは?現在の設定とできることを知りiCloudを使い倒そう!【まとめ】
iCloudを利用することによって、いちいちもろもろのパスワードを設定しなくても良くなるので、特に新しいApple製品を利用するときの初期設定のストレスをものすごく軽減してくれる素晴らしいサービスです。
ただし、もし利用中のApple製品を紛失したり盗難に遭ったりしてiCloudのアカウント情報が流出してしまうと、その被害はものすごく大きなものになってしまいます。
デバイスにきちんとロックパスワードを設定したり、「Mac を探す」機能の設定をONにしておくことで、危険を回避しましょう。
また、実はこのiCloudにはWindows版も存在します。
自分はiPhoneしか持ってないからな~という人も、データの保管やパスワード管理など、ぜひあなただけの使い方を見つけてください。
以上、TSUNJI(@tsunji1983)でした。
参考:記事作成時のMacBook Proの環境
- マシンMacBook Pro(Retina 13インチ)
- CPU:2.7GHz Intel Core i5
- メモリ:16GB
- グラフィックス:Intel Iris Graphics 6100
- OS:OS X El Capitan
- バージョン:10.11.6
- 写真撮影日:2016年8月21日
参考:Mac初心者向けの参考書籍
トラックパッドの使い方やiPhoneとの連携など、「使い方」を基本から学べる本。
用途別におすすめのアプリが紹介されている本。






