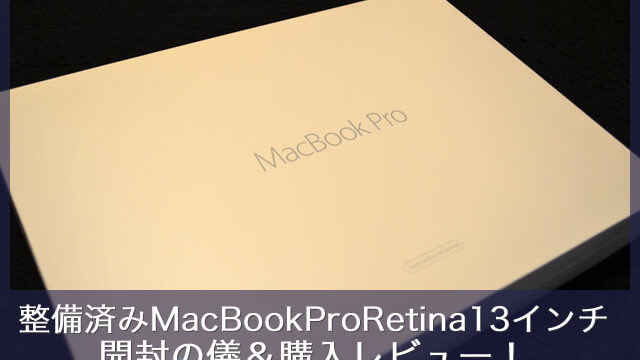MacBook Proってなんで取説ついてないの?
元Windowsユーザーで、初めてのMacBook Proの起動にアワアワしている人はいませんか?はい、3ヶ月ほど前の僕です(笑)
20年近くWindowsばかり使っていた人間が、いざMacを使ってみようと思うと、初期設定すらちょっとしたハードルでした。これ、なんの機能だっけ?みたいな……。
そこで今回は、嬉し恥ずかしドキドキの「初めてのMac起動とOS設定(セットアップ)」について、画面(写真)を見ながら解説します。
いきなり○○を利用しますか?とか聞かれて困るんだけど、という人(僕)、大丈夫です。どれも後で変更できますので。
この記事の目次
記事作成時のMacBook Proの環境
- マシンMacBook Pro(Retina 13インチ)
- CPU:2.7GHz Intel Core i5
- メモリ:16GB
- グラフィックス:Intel Iris Graphics 6100
- OS:OS X El Capitan
- バージョン:10.11.6
- 写真撮影日:2016年8月13日
※一度、普通に利用していたものについて初期化したので、OSのバージョンについては開封直後と若干の差異があるかもしれません。
事前に準備しておいた方が良いもの
Apple ID
セットアップの終盤で、Apple IDにログインする必要があります。慣れないパソコンで新規登録して、パスワードを忘れたりするとめんどくさいので、もし使い慣れたマシンがあるのであれば、事前にアカウントを作成しておきましょう。
Apple ID 作成の手順
Apple公式サイトの上ナビ(一番上の黒いバー)で、一番右のカバンのようなアイコンをクリックして「サインイン」をクリック。
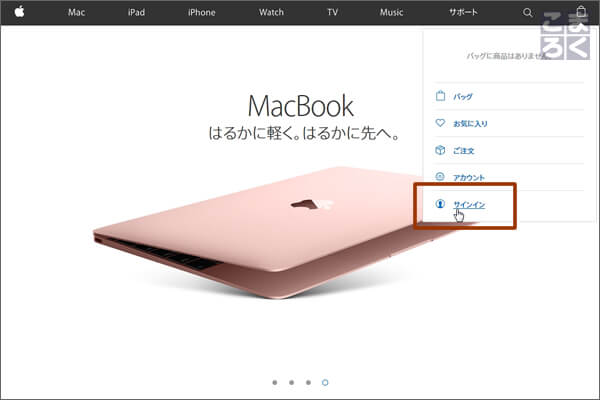
右下の方にある「Apple IDをお持ちでない場合今すぐ作成する。」をクリック。
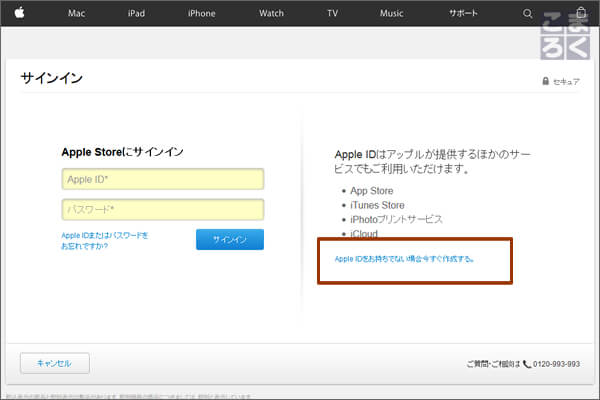
あとは必要事項を記入するだけです。
無線LANのパスワード、もしくは有線LANアダプター
こちらもセットアップの途中で、利用するWi-Fiネットワークを登録する項目があります。なので、無線LAN環境がある場合には、ネットワーク名とパスワードを調べておきましょう。
「パスワード忘れた!」とか「やり方が分からない……」という人は↓。


また、「我が家は有線LANしか無いよ?」とか「初期設定は時間がかかりそうだから、速度の速い有線LANが良い」という場合には、↓のようなLANケーブルを接続するためのアダプターを購入しておきましょう。
初起動からOSのセットアップ完了まで
それでは早速、セットアップの流れを確認しましょう(映り込みを気にして部屋を真っ暗にして写真撮ってたらピントが……汗)
電源ボタンを押してしばらく放置
電源ボタンを押すと、Appleマーク(りんご)が表示されて、OSのセットアップが始まります。バーが100%になるまで、のんびり待ちましょう。
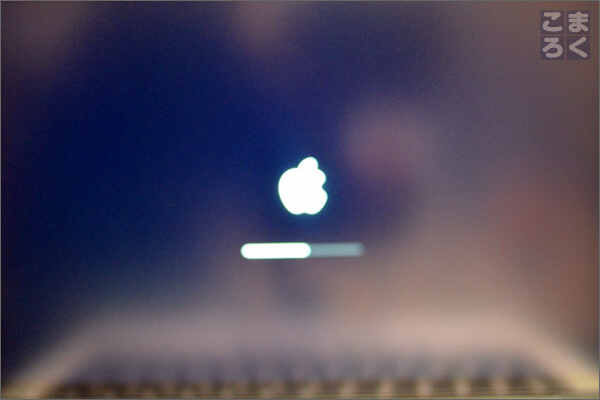
ようこそ画面で「言語」を選択
まずは言語を選択しましょう。何も変更しなければ「日本」とのみ表示されています。
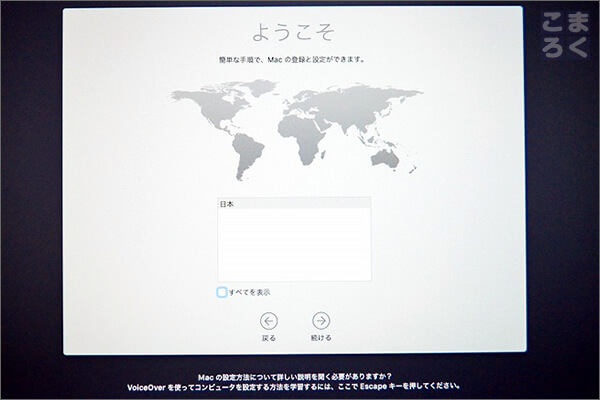
他言語を選択したい場合には「すべてを表示」にチェックを入れて、該当の言語を選択してください。音声での説明が必要な場合は、キーボードの左上「escキー(Escapeキー)」を押しましょう。
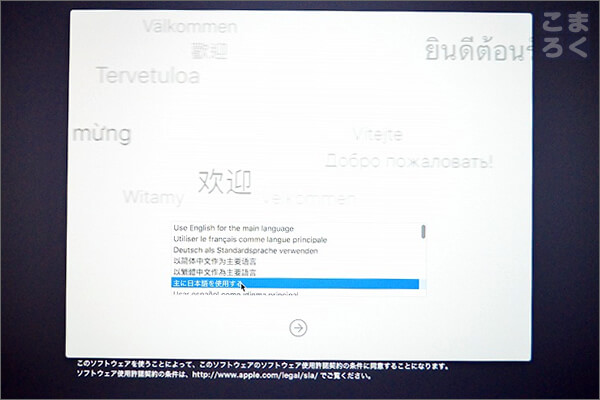
日本語でOKなら、「→(続ける)」をクリック。
「キーボード入力環境」を選択
利用するキーボードに合わせて配列が表示されているので、特に変更せずに「→(続ける)」をクリック。
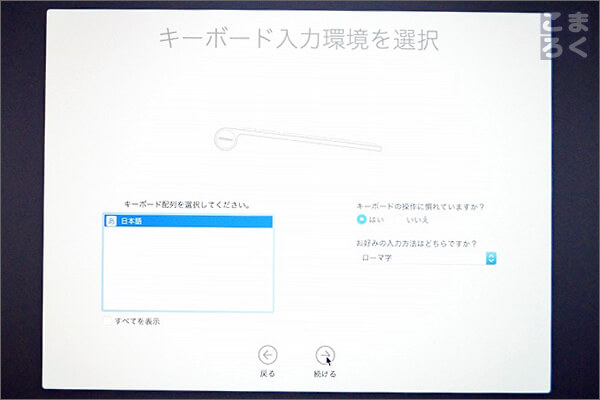
ちなみに、Macには「JIS配列(日本)」と「US配列(アメリカ)」の2種類のキーボードがあり、キーの配置が微妙に異なります。
参考:マウス&キーボード – Macアクセサリ – Apple(日本)
ネットワーク(有線/無線)の設定
ご自身の環境に合わせて、ネットワークを選択してください。
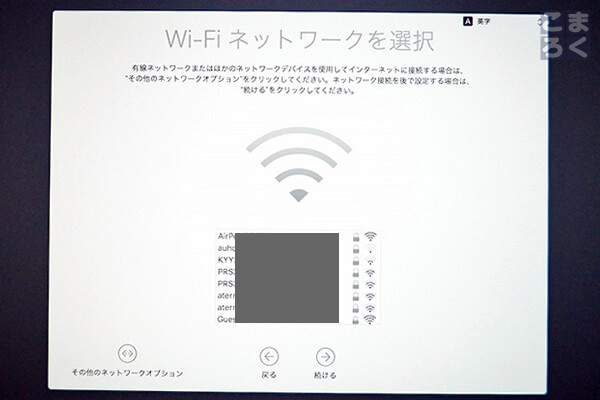
無線LANの場合は、ネットワークを選択するとパスワードの入力を求められます。
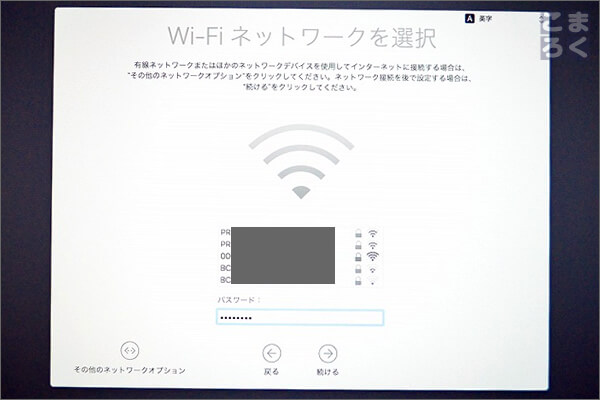
有線LANの場合は、「その他のネットワークオプション」をクリックし「ローカルネットワーク(Ethernet)」を選択してください。また、いったんネットワークに繋がずにセットアップしたい場合は、同じ画面の「コンピュータをインターネットに接続しない」を選択してください。
(写真撮り忘れた……涙)
既存環境から情報を転送(設定をコピー)するかどうかを選択
別のMacを持っていて環境をコピーしたい場合や、すでに一度使っていたMacについて、調子が悪くなったので再インストール(初期化)する場合に利用する項目です。初めての利用の場合には全く関係の無い項目なので、「今は情報を転送しない」を選択して「→(続ける)」をクリック。
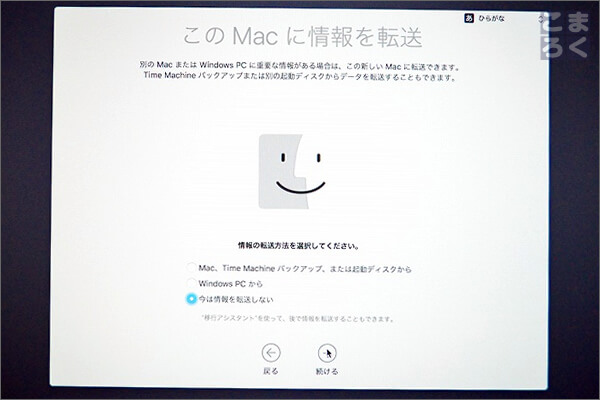
参考:コンテンツを新しい Mac に移動する – Apple サポート
位置情報サービスを利用するかどうか選択
Macには接続しているWi-Fiネットワークなどから、今の位置情報を取得する機能があります。これを有効にすることで、Google Mapのような地図系のアプリなどで、現在の位置が表示されるようになります。(個人が特定される情報は収集されません)。
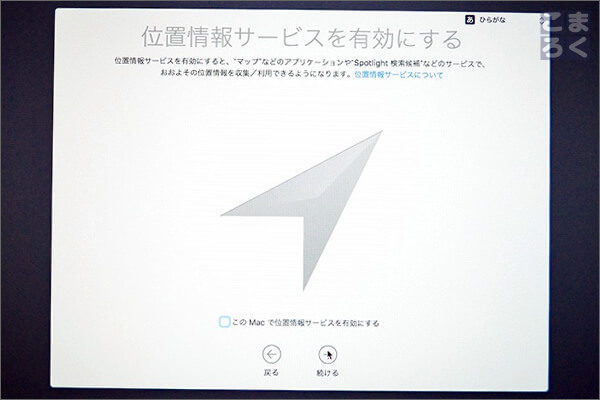
利用する場合には「このMacで位置情報サービスを有効にする」にチェックを入れて「→(続ける)」をクリックしましょう。あとから設定したい場合など、チェックを入れずに次の画面に進もうとすると、ほんとに利用しなくていいですか?みたいに聞かれるので、「使用しない」をクリックしてください。
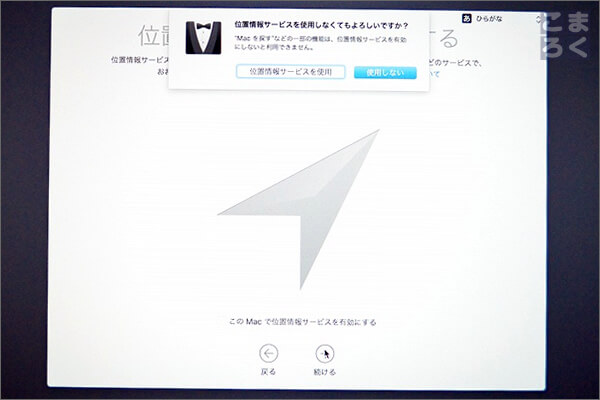
ただし、この位置情報サービスは、Macの盗難や紛失などもしもの時に利用できる「Macを探す」という機能で利用するので、特別な理由が無いかぎりは利用することをおすすめします。
参考:iCloud – iPhone/iPad/iPod touch/Mac を探す – Apple サポート
あとで設定する場合は以下の記事をご確認ください。

Apple IDでサインイン
事前に作成しておいた(もしくはiTunesなどで使っていた)Apple IDでサインインしましょう。仮に、メインで利用するApple IDとiTunesで利用するApple IDが別な場合には、ここで設定します。もちろん、サインインせずにセットアップを進め、後ほどログインすることも可能です。
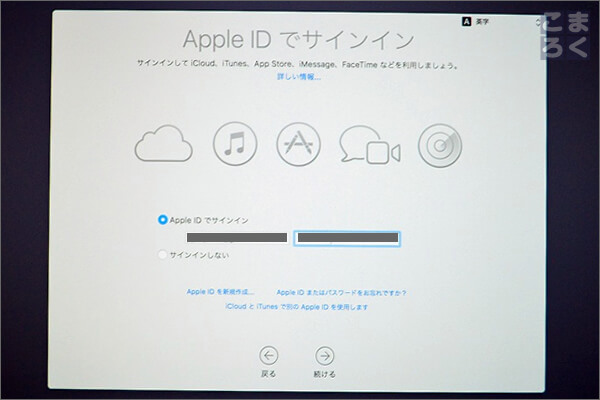
利用規約を確認
利用規約を順番に確認し、「→(続ける)」をクリック。
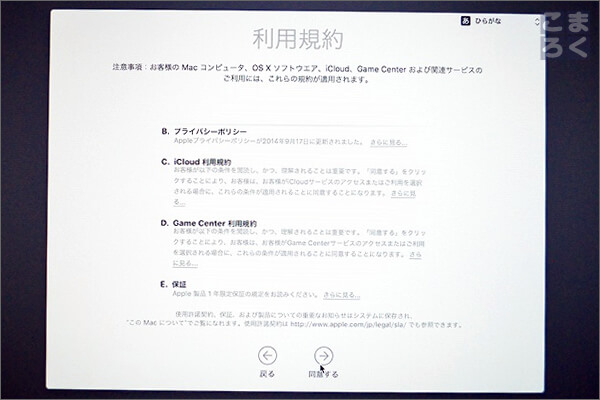
プライバシーポリシーに同意ってことで良いよね?と聞かれるので、「同意する」をクリック。
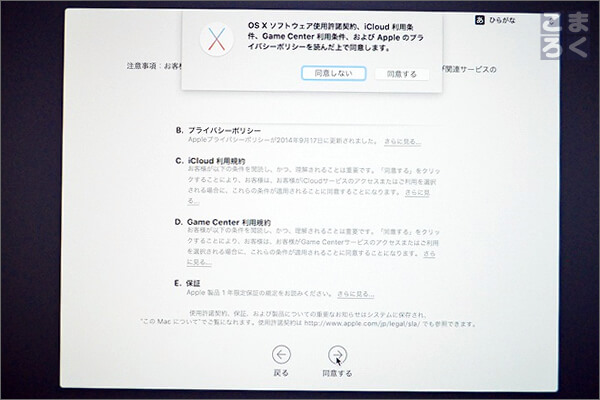
コンピューターにログインするアカウントを作成
ログイン用のユーザーを作成しましょう。ちなみに「iCloudアカウントをログインに使用」にチェックを入れると、↑で設定したAppleIDでログインすることができるようになります。(ID設定は自動で入力されるので、毎回入力するのはパスワードだけですが)
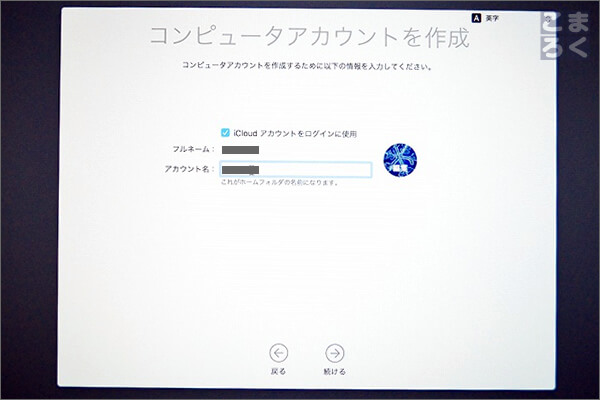
「Mac を探す」機能を利用するかどうかを選択
先ほど、位置情報サービスを利用するかどうか選択する場面で紹介した「Mac を探す」機能を利用するかどうか選択します。
仮に、「位置情報サービスを利用しない」設定にしているにもかかわらず、「Mac を探す」機能を利用しようとすると、位置情報サービスが有効になってないから無理、と怒られるので注意してください。
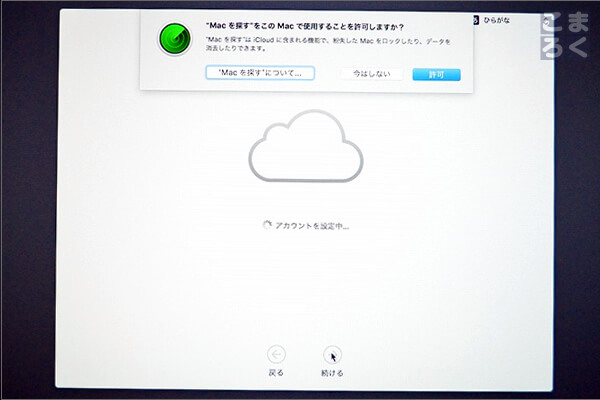
また、後で設定したい場合は↓の記事をご確認ください。

iCloud キーチェーンを利用するかどうか選択
iCloud キーチェーンとは、同じApple IDを利用するデバイス(Mac、iPhone、iPadなど)でパスワードや支払い用のカード情報を共有できるサービスです。正直、Macしか持っていない場合は、そこまで活躍してくれませんが、将来的にiPhoneやiPad等、複数のApple製品を持つ予定があれば設定しておいても良いのではないでしょうか。
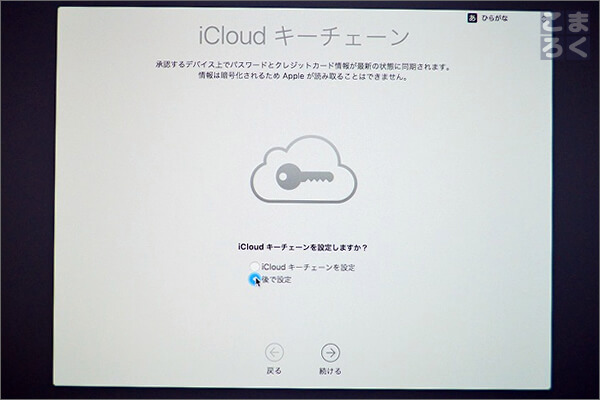
ただし、デバイスのどれかが盗難被害に合ったりすると、パスワードが流出してしまう可能性もあるので、それぞれのデバイスは利用時にパスワードの入力が必要なように確実にロックするようにしましょう。
詳しい設定は↓の記事へ。

FileVault ディスク暗号化を利用するかどうか選択
「FileVault ディスク暗号化」とは、Macに標準搭載されている、ハードディスクを暗号化する技術で、例えばMacを盗難され、分解してハードディスクだけ抜き出したとしても、中のデータを読み込めないように守ってくれる機能です。
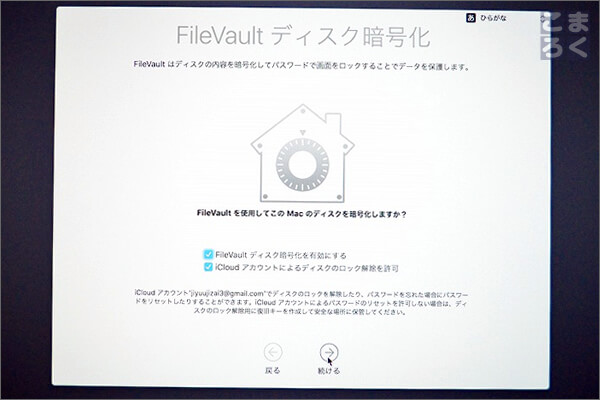
具体的な使い方については↓の記事へ。

iCloud Driveを利用するかどうか選択
iCloud Drive とは、一世代前のOS(OS X Yosemite)から使えるようになったiCloudのパワーアップ版です。
デバイスの写真や音楽などをクラウド上(インターネット上)に保存することができ、「iCloud キーチェーン」と同様、複数のApple製品を利用する場合には、すべてのデバイスで同じものを閲覧することができるので、iPhoneで撮影した写真をMacで加工、なんてことも簡単です。また、単純にデータのバックアップ先と考えてもいいでしょう。
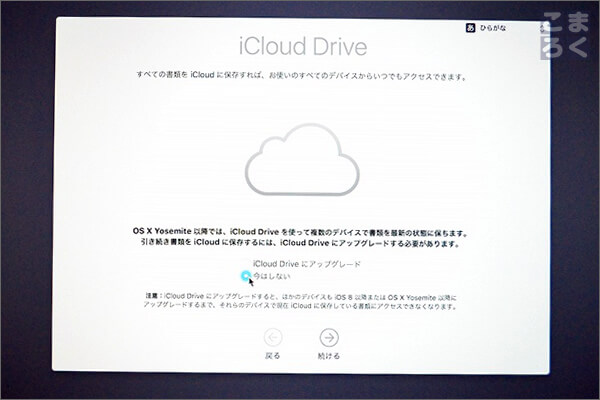
出荷直後のMacは、まだiCloudの状態なので、iCloud Driveにアップデートしていいですか?と聞かれているわけです。
仮に、「今はしない」を選択した場合は、ほんとに良いの?と聞かれるので、「アップグレードしない」とクリックしましょう。
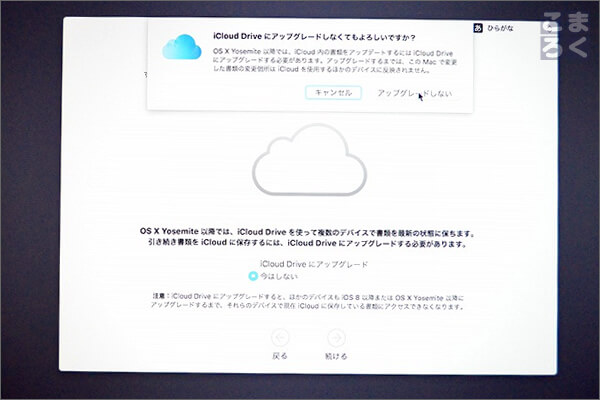
時間帯を選択
もし「位置情報サービス」を有効にしていた場合は、特になんの設定をしなくても、自動的に「○○市」という表示になっているかと思います。「位置情報サービス」を無効にしている場合は「最も近い都市」の部分をクリックして、最寄りの市を入力するか、地図上の日本の部分をクリックしましょう(カーソルを動かすと時間帯が動くはず)
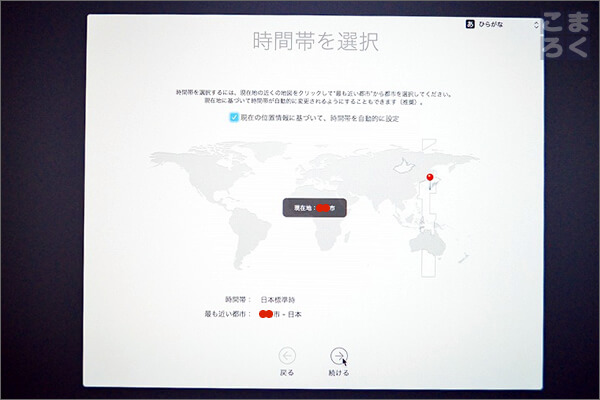
診断と使用状況をAppleに送信するか選択
個人を特定するような情報が送信されるわけではありません。勝手に情報が通信されるのはちょっと……という場合には、特に何も変更せず「→(続ける)」をクリックでOKです。
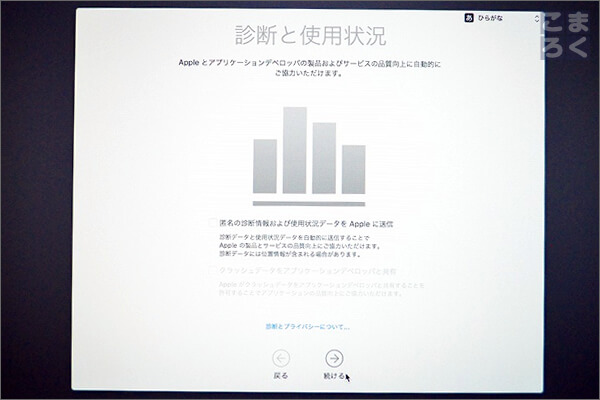
あとはしばらく待つだけ
セットアップもいよいよ最終段階。Macがカリカリ設定してくれるので、のんびり待ちます。
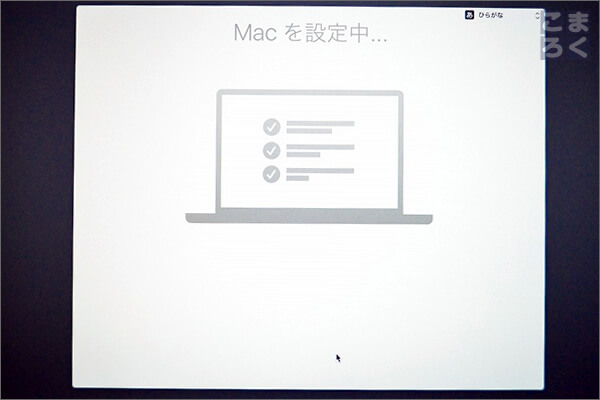
完了!
とくに何もしなくても、ログイン後の画面になります。これで初回起動とセットアップは終了です。お疲れ様でした。
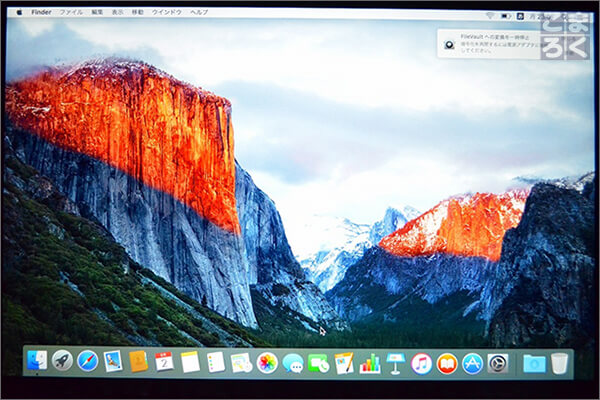
MacBook Proの初回起動~OS設定を徹底解説!元Windowsユーザー集合!【まとめ】
いろいろ考えるのがめんどくさければ、「全部後で設定」でも全く問題なし。
筋金入りのWindowsユーザーにとっては、これ何!?と思う単語もちらほらあって、僕自身けっこう戸惑いました。「これ、どうやったら良いの?」みたいなのがあれば、問い合わせフォームかTwitterにでもご連絡ください。少しでも参考になれば幸いです。
それにしても、MacBook Proの画面は綺麗だわ~(*´∀`*)
以上、TSUNJI(@tsunji1983)でした。
参考:Mac初心者向けの参考書籍
トラックパッドの使い方やiPhoneとの連携など、「使い方」を基本から学べる本。
用途別におすすめのアプリが紹介されている本。