パスワード管理ってちゃんとしてる?
パソコンを利用していると、Webサービスやアプリ、Wi-Fiなど、様々なIDやパスワードを管理する必要がありますよね?
全部同じものにするのはどれか1つが流出した時に大打撃を受けるのでセキュリティ的に絶対にダメですし、かといってあまり複雑なものにすると、覚えるのが面倒だし忘れた時に困る。
ましてや新しいパソコンを購入した時には、1個ずつ調べて登録して……。めんどくさい!
でもApple製品では、これを解決する便利な手段として「iCloud キーチェーン」という機能があります。
今回は、Macおける「iCloudキーチェーン」の現在の設定を確認する方法と、覚えておきたい使い方について確認してみましょう。(iPhoneについては購入次第作成予定)
この記事の目次
iCloud キーチェーンとは
iCloud キーチェーンとは、WebサービスやWi-Fiを利用するときのアカウント情報(ログインIDとパスワード)を保存し、同じApple IDを利用している承認済みの端末で共有することができる機能です。
また、クレジットカード情報についても保存してくれるため、ネットショッピングを頻繁に行う僕みたいな人間には、ものすごく便利です。
また、新しい端末を購入した際には、既存の端末上で利用許可を出せば、すぐにパスワード情報を利用することができるので、面倒な設定を大幅に短縮することも可能です。
(※ MacBook Proを持っている僕が、新しくiPhoneを購入した時には、一度MacBook ProにてiPhoneでの利用を許可する必要があります。)
ただし、手軽にアカウント情報を共有できる分、端末そのもののセキュリティをしっかりと考えておかないと、複数持っているうちの1つの端末を紛失したり盗難に遭ったりしただけで、大切なアカウント情報やクレジット情報が流出してしまう可能性も有ります。
しっかりと使い方を知って、安全に利用できるようになりましょう。
iCloud キーチェーンの現在の設定を確認する方法
そもそも、初回起動の際に「iCloud キーチェーン」を利用するかどうかについては確認を求められるのですが、「次へ~次へ~」と、早く使ってみたいあまり、ちゃんと確認せずに端末を利用し始めることもありえます。↓の記事のような画面、覚えていますか?(笑)

まずは、そもそも「iCloud キーチェーン」が有効になっているのかどうか、また有効/無効にするにはどうすればよいかについて見てみましょう。
iCloud キーチェーンを「有効」にする方法(初回設定)
①すべてのウインドウを閉じた状態で、左上のリンゴマーク→「システム環境設定」と移動。(ちなみに、Launcherから「システム環境設定」と検索しても可)
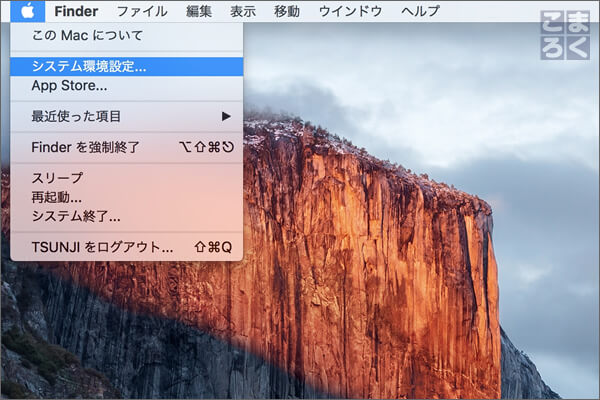
②雲のマークをした「iCloud」というアイコンをクリック
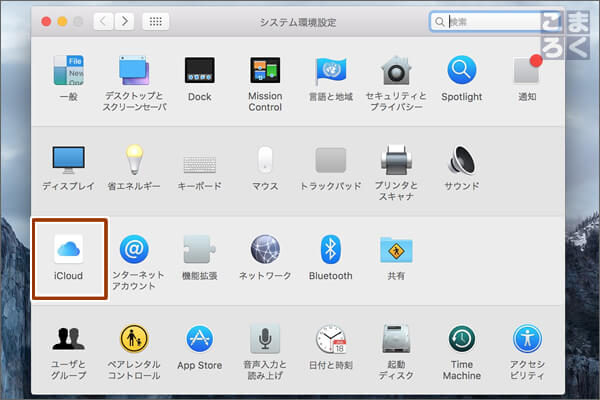
③iCloudの機能一覧が表示されるので、下のへとスクロール
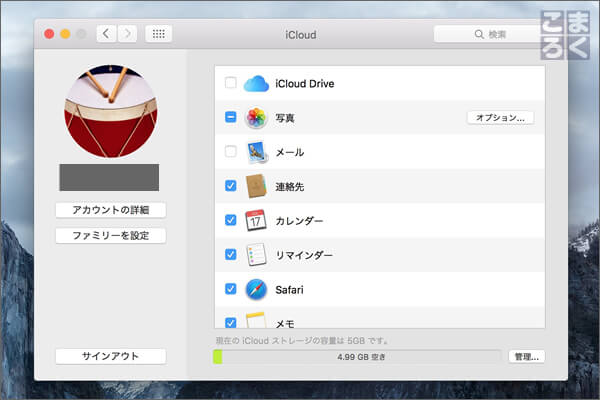
④現在のiCloudキーチェーンの状態が表示される。(↓の画像の場合、左のチェックボックスにチェックが入っていないので「無効」状態)
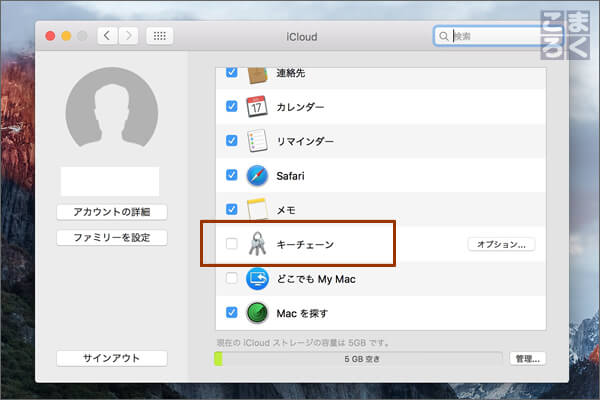
⑤iCloudキーチェーンを「有効」にするには、チェックボックスにチェックを入れる。
すると↓のようにApple IDのパスワードを求められるので入力する。
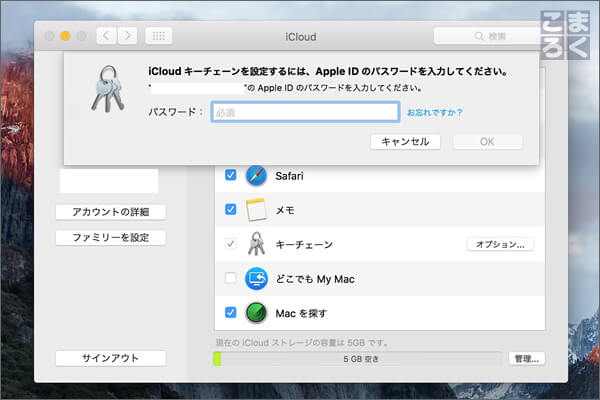
⑥iCloudセキュリティコードの作成を求められるので、任意のコード(6桁の数字)を作成して「次へ」
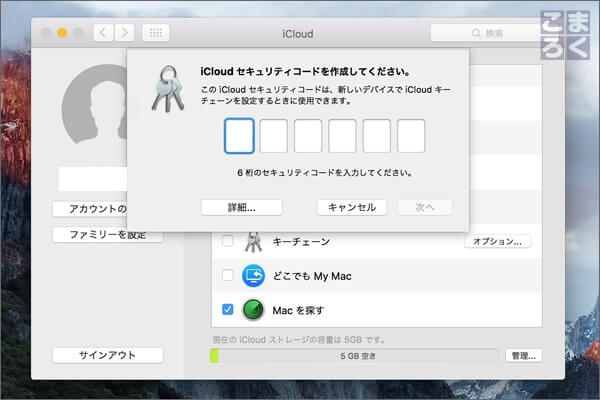
※セキュリティコードを作成しなければ、クラウド上でパスワードの保存はされません(ローカルでのみ保存&自動入力)。
また、後で設定することも可能です。もし後で設定したい場合は「詳細…」から「セキュリティコードを作成しない」を選択して「次へ」
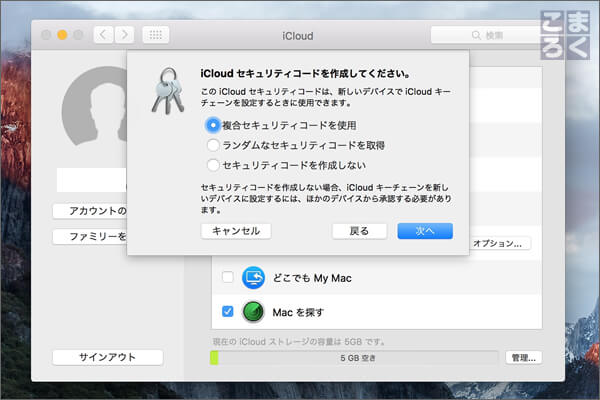
➆再度、セキュリティコードの入力を求められるので、入力後に「次へ」
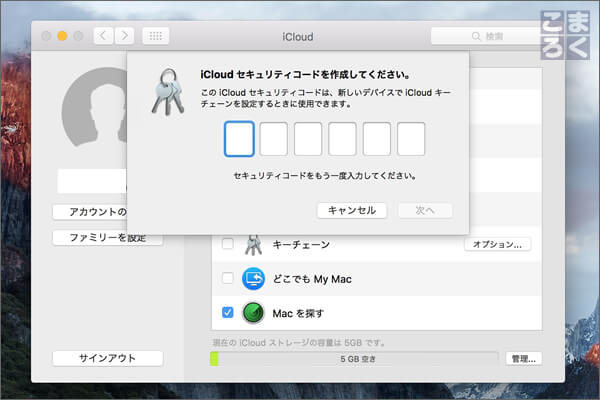
⑧セキュリティコード使用時の本人確認用に、SMSが受信できる携帯番号を入力(セキュリティコードを忘れた時にも必要なので、確実に受信できるものを設定すること!)
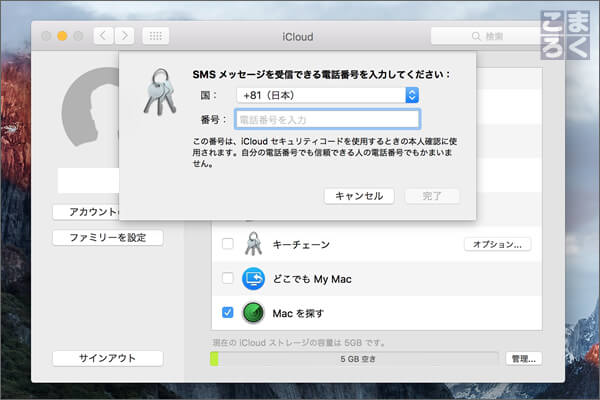
⑨iCloud キーチェーンの有効化が完了!(チェックボックスにチェックが入っている状態)
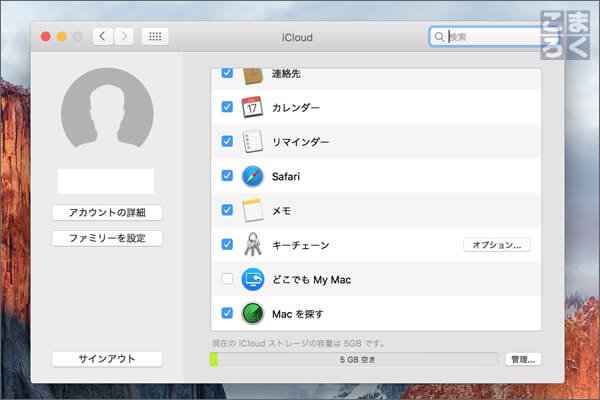
iCloudキーチェーンを「無効」にする方法(データ削除)
利用している端末でiCloud キーチェーンの同期を無効にするには、⑨のチェックを外すだけでOKです。しかし、iCloud上のキーチェーンのデータを削除するには一手間必要になります。
⑩iCloud キーチェーンの「オプション」をクリック
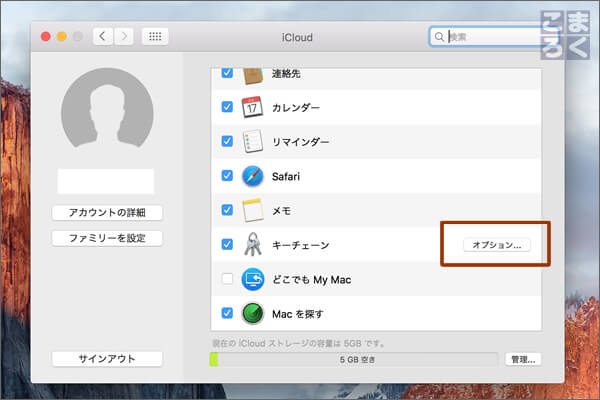
⑪「セキュリティコードによる承認を許可」のチェック✓」を外す
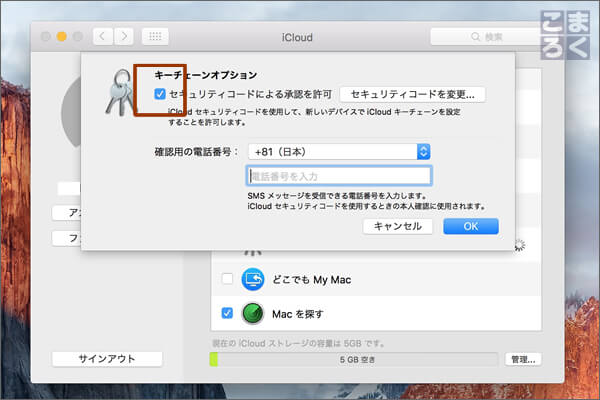
⑫確認を求められるので「続ける」をクリック
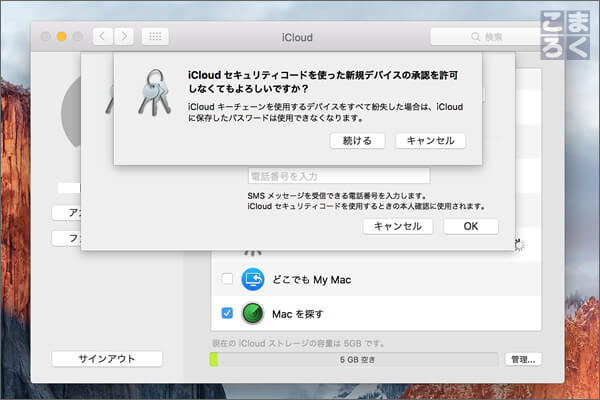
⑬この状態で、iCloudの機能一覧のキーチェーンのチェックを外して「無効化」完了。
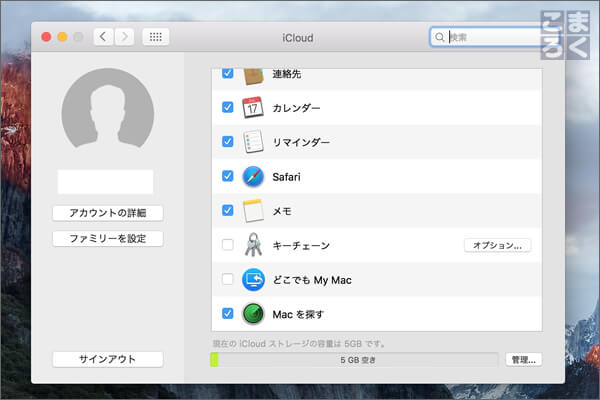
iCloud キーチェーンの覚えておきたい使い方
キーチェーンを利用する中で、覚えておきたい使い方を順次追加しています。
キーチェーンに保存しているパスワードを確認する方法
家のWi-Fiのパスワードを忘れたから調べたい、などといった場合の確認方法は↓の記事をご確認ください。(記事ではWi-Fiのパスワードを調べていますが、Webサービスなどのパスワードでもやり方は同じです)。

iCloudキーチェーンの現在の設定確認と覚えておきたい使い方(Mac)【まとめ】
「iCloud キーチェーン」は正しく使えばものすごく便利です。一方で、端末をもっている人なら、あなたでなくてもWebサービスにログインできてしまいます。
急な紛失や盗難に遭った場合に、勝手に買い物をされたりパスワードを変更されたりする可能性もあるので、ログイン時のパスワードをちゃんと設定するなど、自分の身は自分で守れるように対策しておきましょう。
以上、TSUNJI(@tsunji1983)でした。
参考:記事作成時のMacBook Proの環境
- マシンMacBook Pro(Retina 13インチ)
- CPU:2.7GHz Intel Core i5
- メモリ:16GB
- グラフィックス:Intel Iris Graphics 6100
- OS:OS X El Capitan
- バージョン:10.11.6
- 写真撮影日:2016年8月28日
参考:Mac初心者向けの参考書籍
トラックパッドの使い方やiPhoneとの連携など、「使い方」を基本から学べる本。
用途別におすすめのアプリが紹介されている本。






