SideBooksで漫画やラノベを読むために、パソコンのデータをiPhoneへ移動したい
Androidであれば、パソコンと携帯をUSBケーブルでつなぐだけで、外付けHDと同じように認識されるので、ドラッグ&ドロップするだけでファイルの移動ができます。
しかしiPhoneでは、ライトニングケーブルでパソコンとiPhoneを繋いでも、ファイルを転送することはできません。
そこで今回は、iTunesを利用してパソコンで保存しているデータをSideBooksで読めるようにする手順をご紹介させていただきます。
この記事の目次
【注意!】iPhone内であればどこにファイルを移動しても良い、というわけでは無い
Androidを利用したことがある人は特に戸惑うでしょうが、iPhone内のどこにでもファイルを移動して良い、というわけではないので注意してください。
(Androidの場合、適当な場所に「comic」などといったフォルダを作成してファイルを移動するだけで、アプリ内でも認識してくれる)
iPhoneの場合、それぞれのアプリで細かくフォルダが分かれているため、適切な手順でファイルを移動する必要があります。
SideBooksとは
ちなみに、今回の記事で名前を出している『SideBooks』というiPhoneアプリは、Androidアプリにおける『Perfect Viewer』のような、無料で高機能な漫画ビューワーです。
なぜSideBooksがおすすめなのかについては、下記の記事で他の漫画ビューワーと比較しながら詳しく説明しているので、合わせてご確認ください。

パソコンからSideBooksへファイルを移動する方法
少し前置きが長くなりましたが、パソコンで保存している漫画やラノベのデータを、SideBooksで読むことができるよう、iTunesを使ったファイルの移動手順についてご紹介させていただきます。
iTunesを起動して「iPhone」のマークをクリック
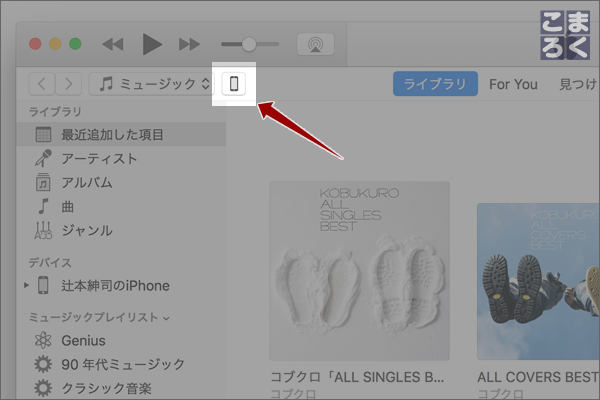
「App」を選択
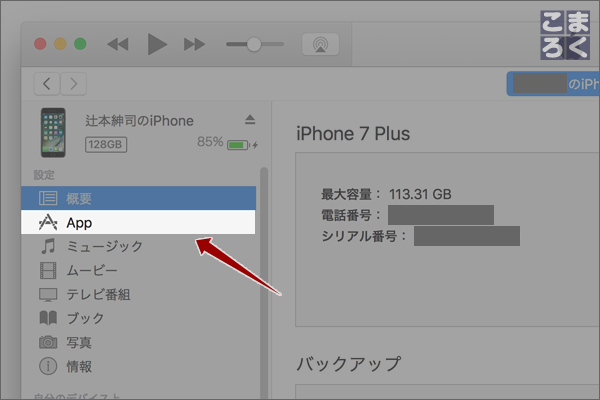
画面の下へスクロール
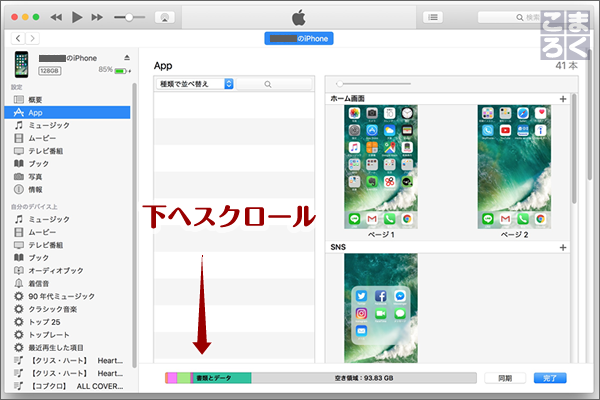
「SideBooks」を選択
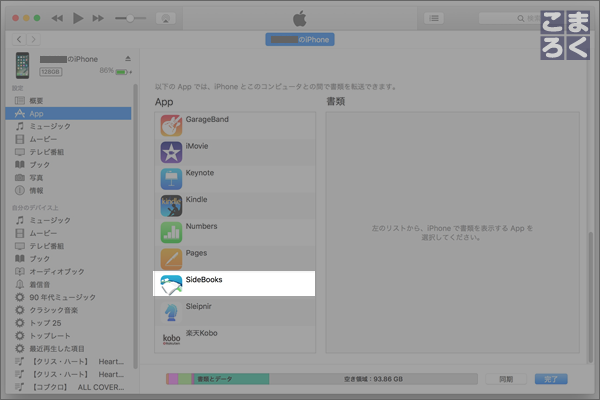
「追加」を選択
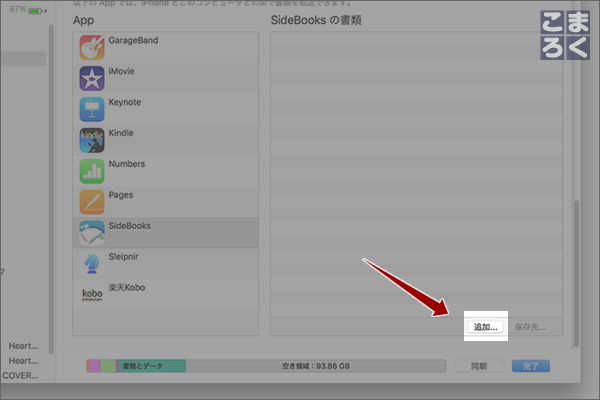
移動したいデータを選択して「追加」
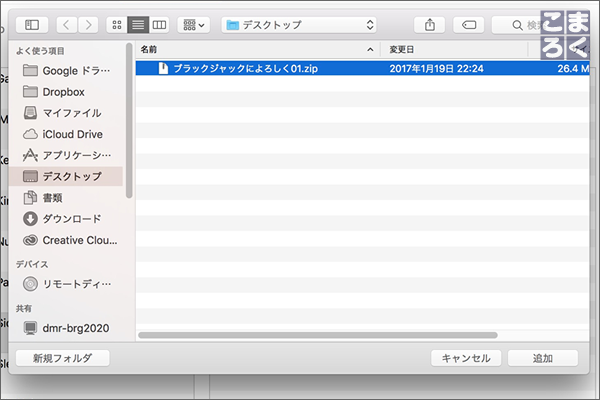
移動完了
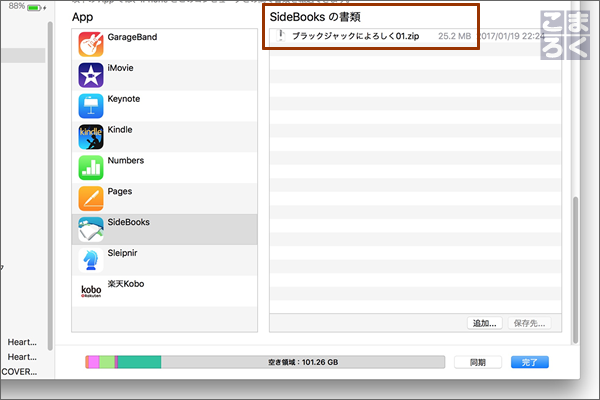
iPhoneのSideBooks上でもファイルの移動が完了している。
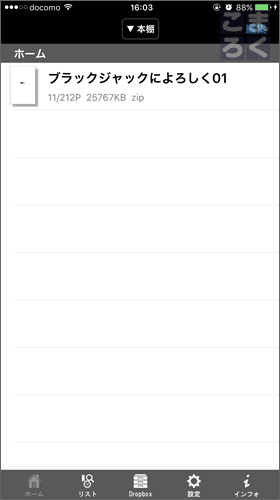
iPhone上のファイルを削除したいときは?
ついでに、すでに読み終わった漫画などを削除する方法もご紹介します。
(今回はiTunesでの方法をご紹介しますが、SideBooksで直接ファイルを削除することもできます)
iTunes上で削除したいデータを選択して、キーボードの「Delete」
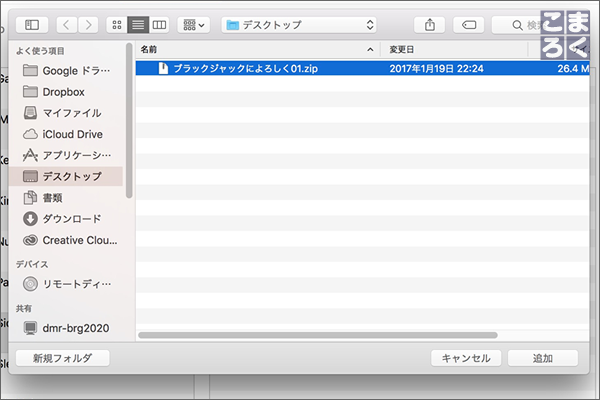
「削除」を選択
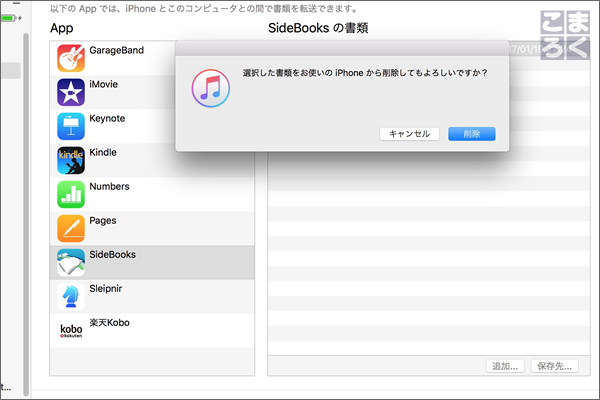
削除完了
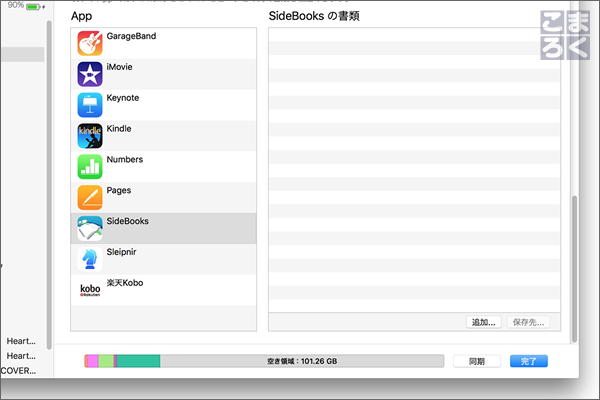
パソコンのデータをSideBooksに移動する方法まとめ
基本的に、「iTunesでそれぞれのアプリを選択してファイルを移動する」という流れは、どんなアプリでも同じです。
一度慣れてしまえば簡単なのですが、元AndroidユーザーやまだまだiPhoneを使い始めた人にとっては戸惑うことが多いとは思いますけどね。
少しずつ慣れて、自分なりのiPhone使いこなし術を発見してくださいね!
また、「iTunesは動作が重くて使いたくないから、なんか他に方法は無いの?」という人には、下記の記事で紹介している『iFunbox』という無料アプリがおすすめなので、合わせてご確認ください。

以上、TSUNJI(@tsunji1983)でした。




