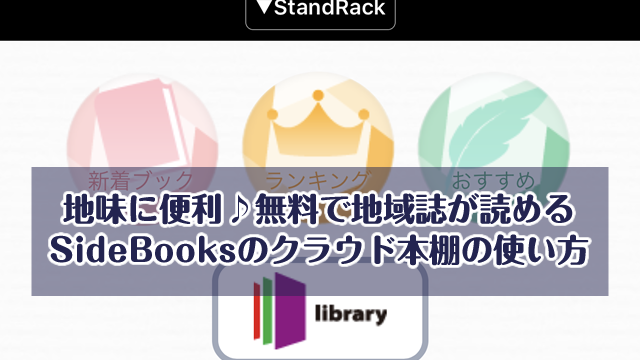iTunesは動作が重たいから、何かほかに良いソフト無い?
一つ前の記事で、パソコンに保存している漫画やラノベのデータを、iTunesを使ってi phone移し、『SideBooks』というアプリで読む方法を紹介しました。

ただ、iTunesはiPhoneのデータを総合的に管理するソフトであり、パソコンのスペックによってはかなり動作を重たく感じる可能性があります。
そこで今回は、『iFunbox』というソフトを使って、パソコンのデータをiPhoneへ移動する方法についてご紹介させていただきます。
この記事の目次
iFunboxとは
『iFunbox』とは、iPhoneやiPad、iPod touchのアプリケーション管理ツールです。
iTunesと同じように、パソコンのデータをアプリごとのフォルダへ移動できるほか、サードパーティー製のアプリ(App Store以外で公開されているアプリ)をインストールする機能などがあります。
iTunesに比べると動作が軽く、Window版とMac版が揃っていて、しかも無料。画面は標準で日本語対応している至れり尽くせりソフトなんです。
iFunboxのインストール方法
まずは、『iFunbox』のインストール方法をご紹介します。
(上述の通り、我が家ではWindowにインストールしているので、画面キャプチャはWindowのものになっていますが、Macでも基本的な段取りは同じです)
公式サイトのダウンロードページへアクセスし、自分の環境に合わせたソフトをダウンロード
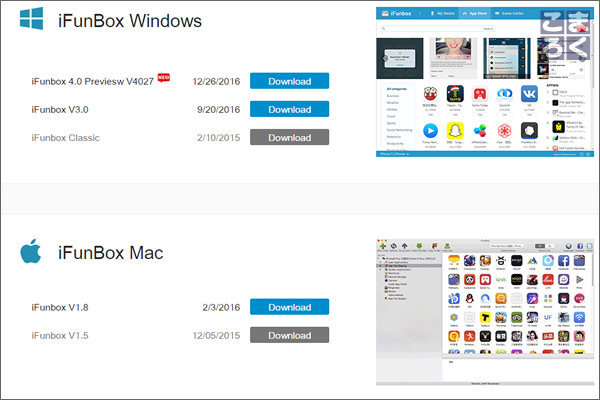
ダウンロードした『iFunbox』のインストーラーを起動
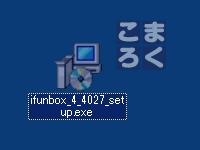
インストールする言語を選ぶ

「次へ」をクリック
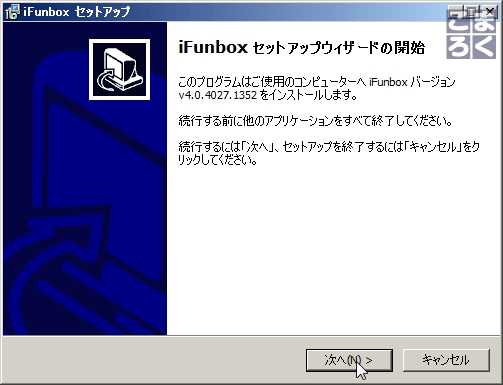
使用許諾書を確認し「同意する」をチェックして「次へ」をクリック
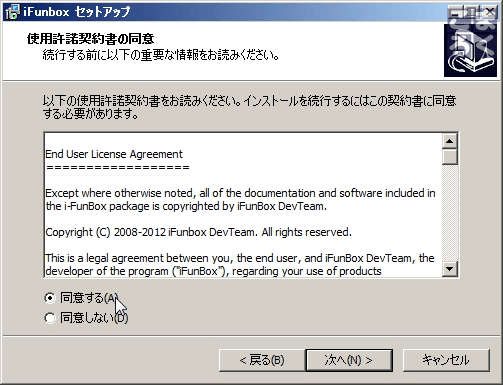
インストールするフォルダを選択
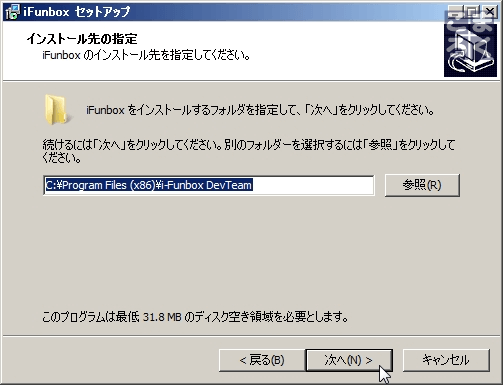
スタートメニューに作成するプログラムグループを入力
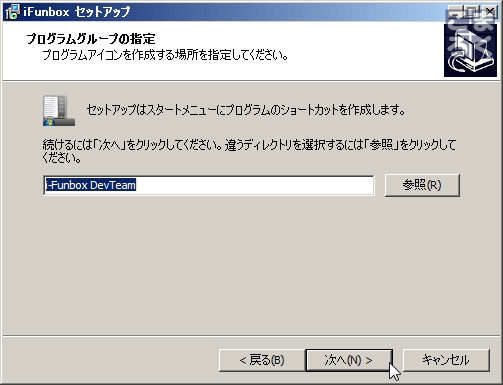
内容を確認して「インストール」をクリック
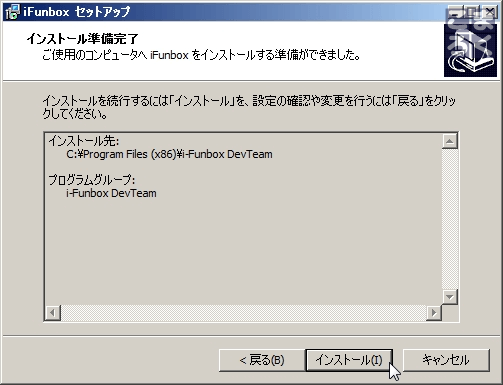
インストールが完了したら、『iFunbox』を起動
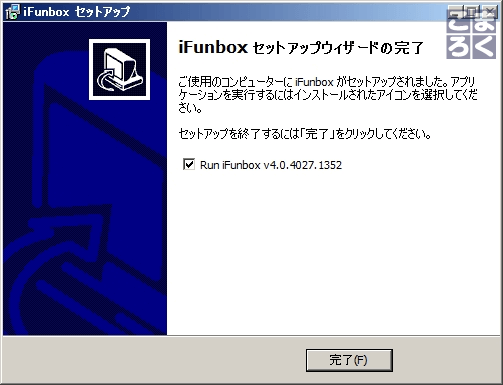
『iFunbox』は、パソコンとiPhoneを接続する際、iTunesのインストール時に同時にインストールされるデバイスドライバを利用します。
そのため、『iFunbox』を起動する前に、iTunesをインストールだけしておきましょう(iTunesを起動する必要はありません)
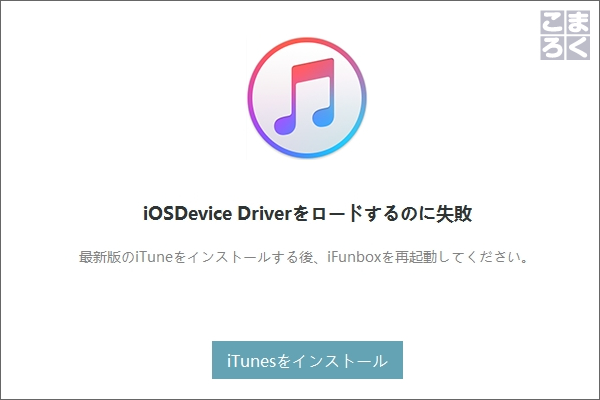
iFunboxを使ってパソコンのデータをiPhoneへ移動する方法
次に、『iFunbox』を利用して、パソコンのデータをiPhoneへ移動する手順について説明させていただきます。
まず、『iFunbox』を起動状態で、パソコンとiPhoneをライトニングケーブルで接続すると以下の画面になります。
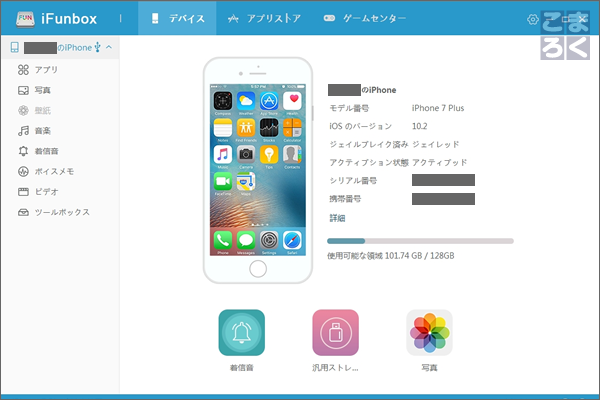
サイドメニューの「アプリ」をクリック
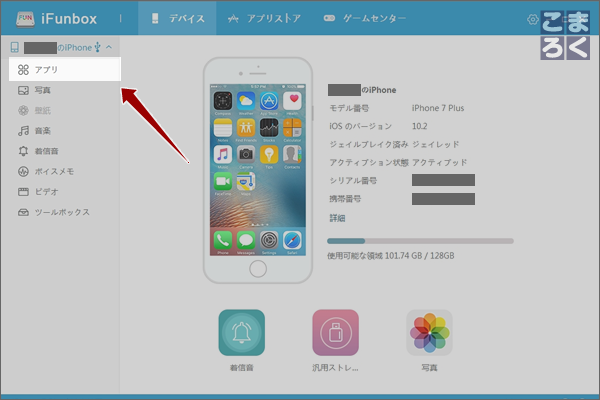
「SideBooks」の行のフォルダマークをクリック
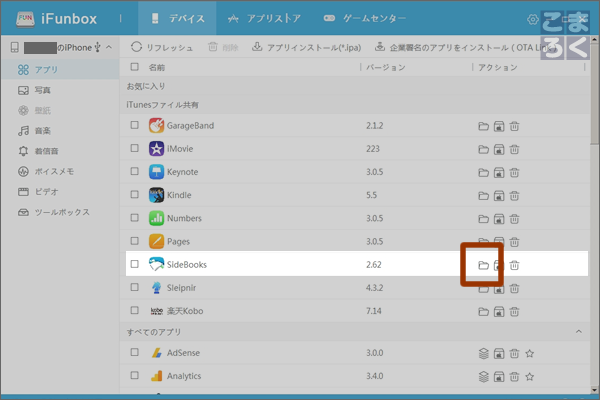
現在、『SideBooks』に入っている漫画などが表示されるので、iPhoneに移動したいデータをドラッグ&ドロップで移動。
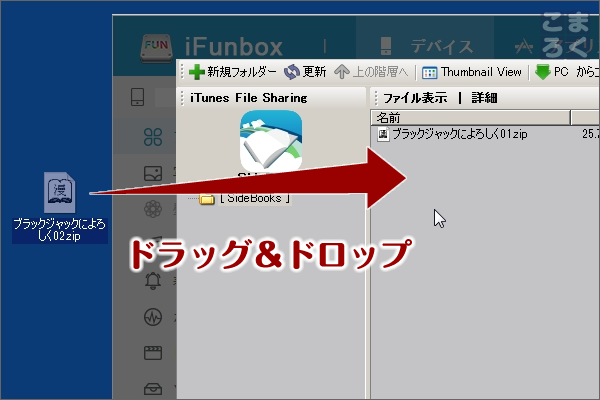
データの移動が完了!
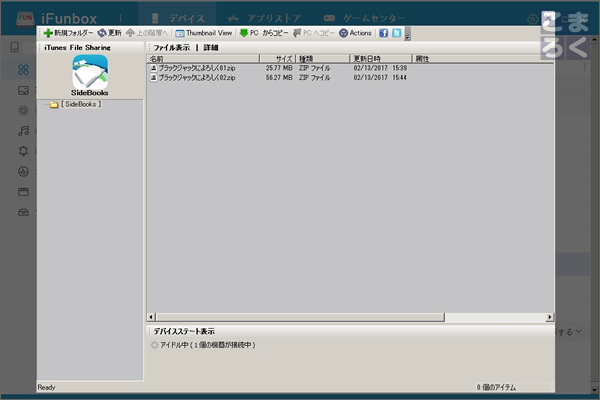
iTunesを使わずにPCからiPhoneへデータを移動する方法まとめ
我が家の場合、昨年購入したMacBook Proについては普通にiTunesを利用しているのですが、家で利用しているWindowマシンのiTunesは妻のiPhone7の管理に利用しています。
そのため、iTunes以外でファイルの転送ができるソフトが無いかな~と探している中で、この『iFunbox』に出会いました。
動作も軽く、直感的に利用できる分かりやすいインターフェースなので、ちょっと漫画をiPhoneへなんてときに、非常に重宝しています。
iTunesの動作の重さにイライラしている人は、ぜひ利用してみてください。
ちなみに、iTunesを利用したファイルの移動は以下の記事を、

今回の記事でとりあげた漫画ビューワー『SideBooks』については以下の記事を御覧ください。

以上、TSUNJI(@tsunji1983)でした。