すべてのパソコンで同じメール環境を利用したい!
例えば、家のパソコンはMacで会社のパソコンはWindowsを利用している場合に、同じメール環境で運用したい、なんてことはありませんか?
もちろん、Gmail等を利用する際、「POP」と「IMAP」という2つの受信環境のうち、サーバーとローカルのメールデータを同期してくれる「IMAP」を利用すれば、メールデータは同じものを利用できます。
また、Windowsでも利用できるようになったiCloudを活用する、という方法も無くはありません。
しかし、メールの振り分け設定や連絡先も一緒に同期したり、そもそも「IMAP」が使えないメールも同期したかったり、といった条件があるとまったく同一のメール環境を構築するのは手間がかかります。
そこで今回は、「Thunderbird」というメールソフトと「Google ドライブ」というオンラインストレージ(ファイルの同期ができればDropbox等でも対応可能)を利用して、全く同じメール環境を構築する方法をご紹介させていただきます。
この記事の目次
それぞれのソフトを選んだ訳
まずは事前説明として、なぜ「Thunderbird」と「Google ドライブ」を利用するのかについて説明させていただきます。
まず「Thunderbird」を選んだのは、メールデータや連絡先、その他の設定などすべてのデータが1つのフォルダ(Profileフォルダ)に集約されています。つまり、この「Profileフォルダ」を何らかの方法で共有(同期)することができれば、簡単に同じメール環境が手に入る、というわけです。
一方、ファイルを同期するためのオンラインストレージ(Web上でファイルを管理し、接続しているすべてのパソコンで同じデータを利用可能なサービス)として、なぜ「Google ドライブ」を選んだかというと、無料で利用できる容量が大きいからです。
オンラインストレージは、は、「Google ドライブ」の他、「Dropbox」や「iCloud Drive」「OneDrive」など、たくさんのサービスがありますが、ほとんどのサービスにおいて無料で利用できるファイル容量は、2GB~5GBであるのに対し、Googleドライブは15GBも利用することができます。
制作系の仕事をしていると、添付ファイルだのなんだので気がつけばメールのデータ総量が数GBになっている、なんてことはよく有るので、ファイル容量に余裕がある「Googleドライブ」が最も適している、というわけです。
WinとMacでメールデータを共有(同期)する手順
基本的な作業の流れは以下の通り。
- 1台目のパソコンでThunderbirdをインストール
- オンラインストレージにProfileフォルダを移動
- Thunderbirdの設定を書き換え
- 2台目のパソコンでThunderbirdをインストール
- Thunderbirdの設定を書き換え
- 以降、利用するパソコン台数分繰り返し
そこで、本記事ではWinとMacそれぞれにおいて、もともとProfileフォルダがどこにあるのか、またThunderbirdの設定をどうやって変更すれば良いのかについて見ていきましょう。
※Thunderbirdは、特にインストール先等を変更せずにインストールしたものとします。
Windowsにおいてメールデータを共有(同期)するには
WindowsにおけるProfileフォルダの場所について
まずはWindowsでThunderbirdを利用している場合の、Profileフォルダの場所について確認しておきましょう。OSごとの保存場所は以下の通りです。
Windows XP : C:\ Documents and Settings \ ユーザ名 \ Application Data \ Thunderbird \ Profiles Windows Vista,Windows7,Windows8,Windows10 : C:\Users\ユーザー名\AppData\Roaming\Thunderbird\Profiles
※「\」は半角の「¥(円マーク)」のことです。
場所が分からない場合は、なんでも良いのでフォルダを開いて、アドレスバーに
%APPDATA%\Thunderbird\Profiles
と入力しても、OKです。
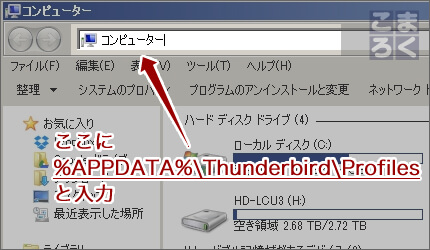
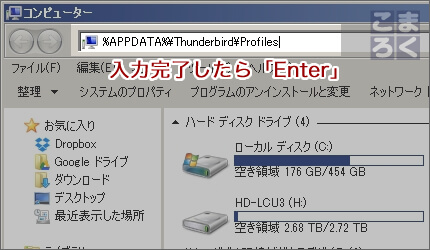
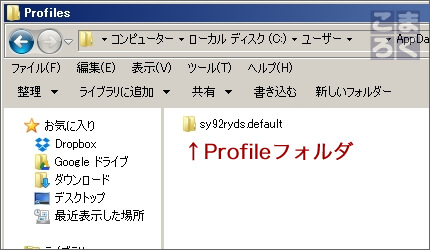
この「(8桁の英数字).default」の中身をまるごと自分のオンラインストレージで同期しているフォルダに移動するわけです。
WindowsにおけるThunderbirdの設定変更について
Profileフォルダの場所を変更したので、Thunderbirdが移動先のフォルダを見に行くように設定を変更する必要があります。これには、Thunderbirdの「profiles.ini」というファイルを修正する必要があります。
OSごとの保存場所は以下の通りです。(Profileフォルダの1つ上の階層)
Windows XP : C:\ Documents and Settings \ ユーザ名 \ Application Data \ Thunderbird Windows Vista,Windows7,Windows8,Windows10 : C:\Users\ユーザー名\AppData\Roaming\Thunderbird
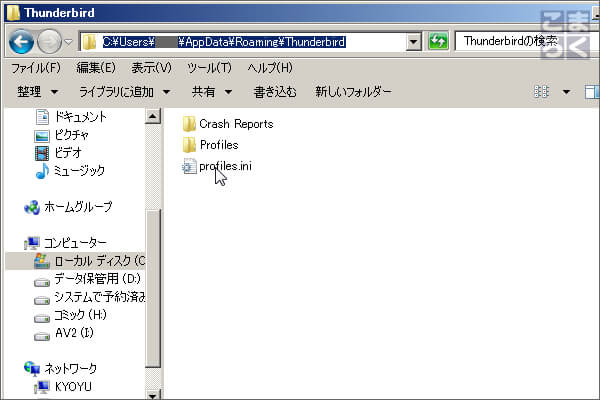
メモ帳などで「profile.ini」を開くと↓のようになっています。
[General] StartWithLastProfile=1 [Profile0] Name=default IsRelative=1 Path=Profiles/(8桁の英数字).default Default=1
このうち「IsRelative」というところの数字を「1」から「0」に変更し、「Path」の部分を移動先のフォルダに変更してください。
僕の場合、GoogleドライブをDドライブにインストールして、「profile」というフォルダを作成したので、変更後の「profile.ini」は以下のようになりました。
[General] StartWithLastProfile=1 [Profile0] Name=default IsRelative=0 Path=D:\Googleドライブ\Thunderbird\profile Default=1
Macにおいてメールデータを共有(同期)するには
MacにおけるProfileフォルダの場所について
次にMacでThunderbirdを利用している場合の、Profileフォルダの場所について確認しておきましょう。保存場所は以下の通りです。
~/Library/Thunderbird/Profiles ※「~(半角の波ダッシュ)」はホームディレクトリの省略形
ただし、通常、設定ファイル系のファイルは非表示になっているので、Finderから「ホーム」→「ユーザーネーム」と移動しても、「ライブラリ」を閲覧することはできません。
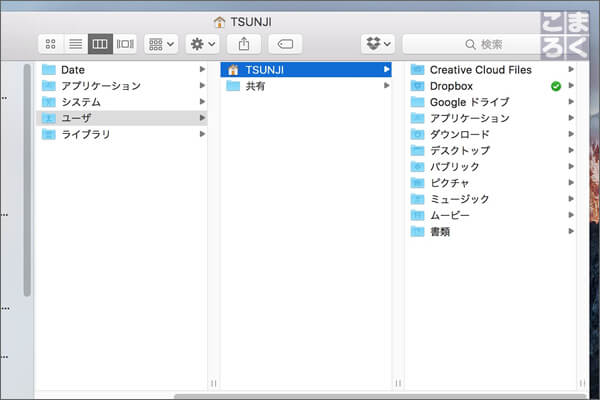
そこでまず、下のメニューバー(Mac Dodk)のFinderから「フォルダへ移動」を選択
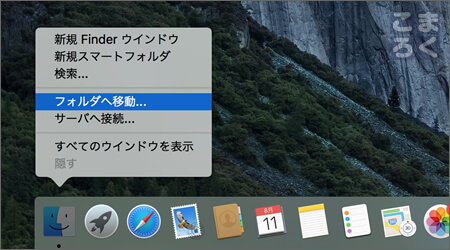
表示されたボックスに「~/ライブラリ」と入力して「移動」をクリック
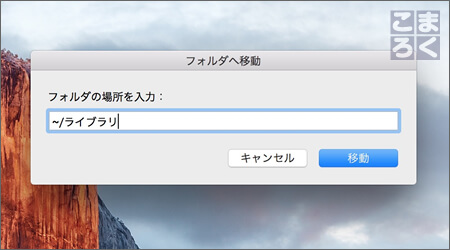
下の方にある「Thunderbird」フォルダを選択
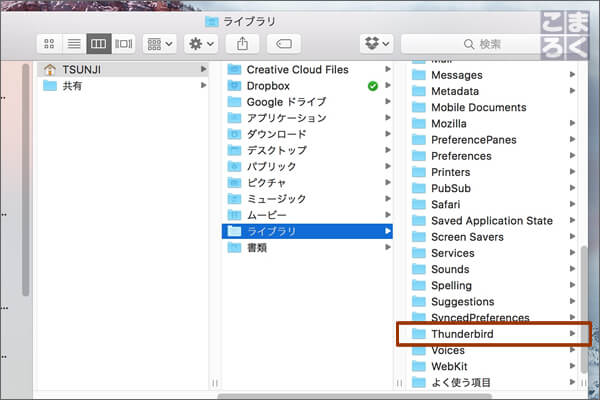
「Profiles」フォルダを選択
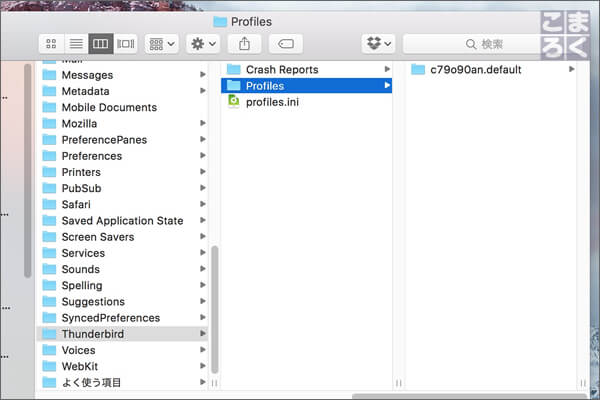
Windowsの場合と同様、この「(8桁の英数字).default」の中身をまるごと自分のオンラインストレージで同期しているフォルダに移動すれば準備は完了です。
ただし、フォルダの移動が必要なのはメインのProfileフォルダのみなので、もし1台目としてWindowsでProfileフォルダを移動完了している場合にはこの作業は必要ありません。
MacにおけるThunderbirdの設定変更について
Macにおける「profile.ini」の設定も、Windowsの時と同じです。ファイルの場所は、↑のProfileフォルダを閲覧するときに表示されている画像がありましたが、以下の通りです。
~/Library/Thunderbird
※確認方法についても、まったく同じように、Finderの「フォルダへ移動」から「ライブラリ」→「Thunderbird」と移動してください。
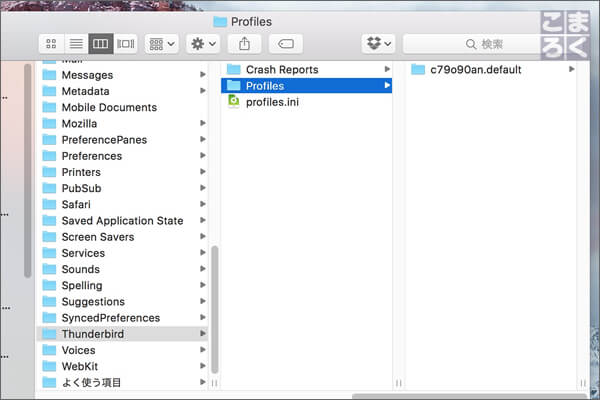
メモ帳などで「profile.ini」を開くと↓のようになっています。
[General] StartWithLastProfile=1 [Profile0] Name=default IsRelative=1 Path=Profiles/(8桁の英数字).default Default=1
Windowsの時と同様、「IsRelative」というところの数字を「1」から「0」に変更し、「Path」の部分を移動先のフォルダに変更してください。
僕の場合、Googleドライブは特に設定変更せずにインストールし、Windows側で「profile」というフォルダを作成したので、変更後の「profile.ini」は以下のようになりました。
[General] StartWithLastProfile=1 [Profile0] Name=default IsRelative=0 Path=/Users/TSUNJI/Google ドライブ/Thunderbird/profile Default=1
WinとMacでメールデータを共有(同期)する時の注意点
基本的には、これまで説明した方法を利用することで、複数台のパソコンで完全にメール環境を共有(同期)できますが、1つだけ注意点があります。
それは、同時にアクセスしない、ということ。同時にアクセスしてしまうと、細々としたファイルの変更が競合してしまい、フィルタなどの設定変更が正しく同期されません。
特に、Macにおいては左上の「×」を押しただけではThunderbirdが終了しません。(Thunderbirdのアイコンの下に●が表示されている場合、ウィンドウは閉じていてもバックグラウンドでソフトが動いている状態です)
メニューバー(Mac Dodk)において「終了」を選択する必要がありますのでご注意ください。
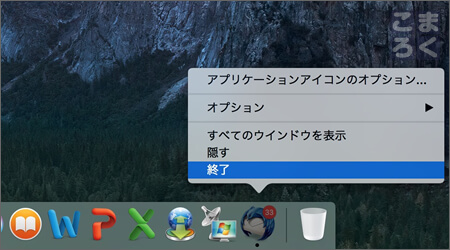
Thunderbirdの設定&メールデータをWinとMacで共有(同期)する方法【まとめ】
全く同じメール環境を構築するポイントは
- ThunderbirdのProfileフォルダをオンラインストレージで管理する
- Thunderbirdの「profiles.ini」を変更して↑のフォルダを見るようにする
の2つです。
この流れさえ守れば、極端な話、何台でも同じメール環境を利用することができます。
家と職場でパソコンのOSが利用する場合など、ぜひ試してみてください。
以上、TSUNJI(@tsunji1983)でした。
参考:記事作成時のMacBook Proの環境
- マシンMacBook Pro(Retina 13インチ)
- CPU:2.7GHz Intel Core i5
- メモリ:16GB
- グラフィックス:Intel Iris Graphics 6100
- OS:OS X El Capitan
- バージョン:10.11.6
- 写真撮影日:2016年9月3日




